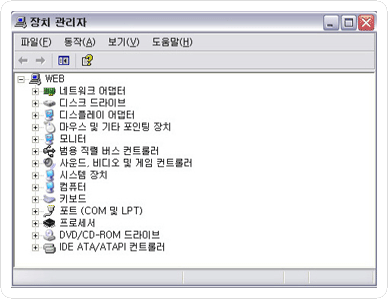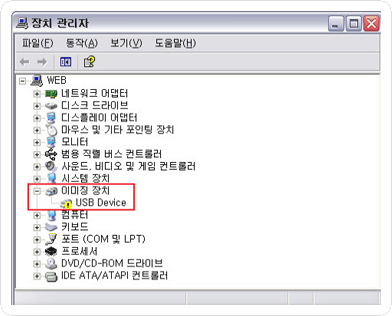화상학습가이드
화상학습에 필요한 사항을 정리한 안내 페이지입니다.
이해가 되지 않으신다면 언제든지 고객센터로 연락주세요~
- 권장 PC 사양
- 화상카메라
설정방법
- 헤드셋
설정방법
- Vista & 크롬 환경설정
- 장애 관련 Q&A
권장 PC 사양
|
최소사양 |
권장사양 |
| os버전 |
windows xp SP2이상 |
windows xp SP2이상(Vista 지원) |
| PC사양 |
CPU-Pentium4(노스우드)
1.8GHz급 이상
RAM-512M 이상 |
CPU-Pentium4(노스우드)
3.0GHz급 이상
RAM-1G 이상 |
| 인터넷 |
ADSL 라이트급(3메가)이상 |
ADSL 프로급(3메가)이상, VDSL 광랜 |
| PC화상카메라 |
RGB 24방식이 지원되는 모든 화상카메라 |
RGB 24방식이 지원되는 모든 화상카메라 |
| 헤드셋 |
일반형 또는 USB 헤드셋 |
일반형 또는 USB 헤드셋 |
화상학습가이드
화상학습에 필요한 사항을 정리한 안내 페이지입니다.
이해가 되지 않으신다면 언제든지 고객센터로 연락주세요~
- 권장 PC 사양
- 화상카메라
설정방법
- 헤드셋
설정방법
- Vista & 크롬 환경설정
- 장애 관련 Q&A
화상카메라 설정방법
화상영어 수업 시 RGB 24방식이 지원되고 내장형 마이크가 없는 화상카메라를 권장합니다.
- 1. 화상카메라 설치
-
① 화상카메라 구입 시 제공된 CD를 이용하여 드라이버를 설치합니다. (재부팅을 권장하는 경우 재부팅 반드시 진행)
② 화상카메라을 PC에 연결합니다. (모델에 따라 자동설치 또는 수동설치 됨, 수동설치 모델은 아래사항 실시)
③ 새 하드웨어 검색 마법사가 자동으로 실행됩니다.
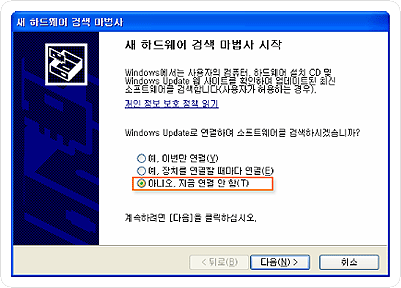
④ [아니오 지금 연결 안 함] 선택 후 다음을 누릅니다.
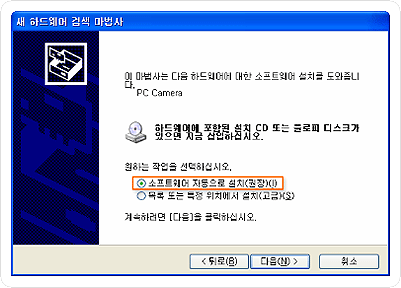
⑤ [소프트웨어 자동으로 설치(권장)] 선택 후 다음을 누릅니다.
⑥ 정상설치 후 PC를 재 부팅 시켜 화상카메라 설치를 완료합니다.
- 2. 화상카메라 작동 확인 설치 완료 후, 화상카메라의 스냅샷버튼을 눌러 화상테스트 프로그램을 실행시켜 화각 및 포커스를 조정하세요.
- ① [내컴퓨터] 실행 후 맨 아래 화상카메라 모델명 더블클릭 (화상카메라 모델명이 보이지 않을 경우 화상카메라 분리 후 설치 재 진행)
② 정상 작동 확인 (화상이 보이지 않을 경우 화상카메라 분리 후 설치 재 진행)
- 3. 설치 / 작동 시 유의사항
- 내장 마이크 포함 모델일 경우, [내컴퓨터 오른쪽 클릭 → 속성 → 하드웨어 → 장치관리자 사운드 및 게임 컨트롤러] 항목에서
[USB오디오장치]항목(또는 해당 모델명) 오른쪽 클릭 하여 사용 안 함 선택 후 재 부팅 하세요
* 내장 마이크형 모델일 경우 내장 마이크가 우선적으로 작동 되어 강의에 지장을 초래할 수도 있습니다.
화상학습가이드
화상학습에 필요한 사항을 정리한 안내 페이지입니다.
이해가 되지 않으신다면 언제든지 고객센터로 연락주세요~
화상학습가이드
화상학습에 필요한 사항을 정리한 안내 페이지입니다.
이해가 되지 않으신다면 언제든지 고객센터로 연락주세요~
화상학습가이드
화상학습에 필요한 사항을 정리한 안내 페이지입니다.
이해가 되지 않으신다면 언제든지 고객센터로 연락주세요~
- 권장 PC 사양
- 화상카메라
설정방법
- 헤드셋
설정방법
- Vista & 크롬 환경설정
- 장애 관련 Q&A
장애 관련 Q&A
- 수강생 말을 선생님께서 듣지 못해요.
-
PC와 헤드셋과의 연결 상태를 확인합니다.
① 아날로그 헤드셋 연결
- 두 개의 아날로그 단자로 구성된 일반 헤드셋일 경우 색깔에 맞춰 각 단자에 연결
- 컴퓨터 앞면 단자의 경우 메인보드 설정에 따라 작동하지 않는 경우가 많으니, 뒷면 단자 연결 권장.
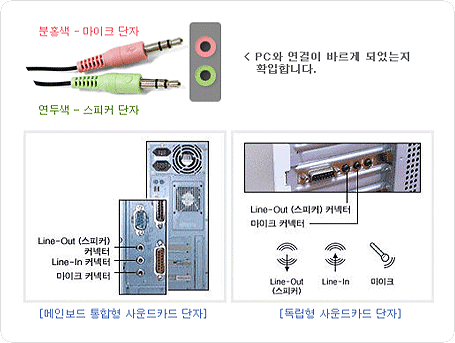
PC와 연결이 바르게 되었는지 확인합니다.
② 디지털 헤드셋
- USB 형태의 디지털 헤드셋일 경우 USB단자에 연결 A2. 헤드셋 설정을 확인합니다.
A2. 헤드셋 설정을 확인합니다.
① 바탕화면 오른쪽 하단의 볼륨컨트롤을 실행합니다.

② 마이크를 음소거 체크합니다. 자신의 마이크 소리를 자기가 듣는 옵션이므로, 반드시 음소거 시켜줍니다.

③ 볼륨컨트롤 메뉴 중, [옵션]선택 후 [속성]을 클릭하여 볼륨조정 부분의 [녹음]선택 후 [확인]을 클릭합니다.

④ 마이크가 선택되어 있는지 확인합니다. 녹음하는 기기를 선택하는 내용이므로 반드시 마이크를 선택합니다.

A3. 마이크 구동을 확인합니다.
① 볼륨컨트롤을 실행합니다.
② 옵션 → 속성 → 볼륨조정 부분의 [녹음]또는 믹서장치의 [Input] 장치 선택 →내용 중 [마이크]와 [Stereo Mix]를 체크 후 확인

③ 녹음장치를 ‘마이크’로 선택
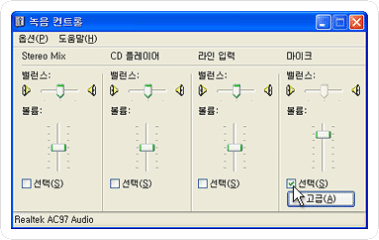
④ 녹음기 실행 [시작 → 프로그램 → 보조프로그램 -> 엔터테인먼트 → ‘녹음기’실행
⑤ 녹음버튼을 눌러 녹음 후 [정지 → 재생] 하여 마이크 상태와 헤드폰 상태 점검 녹음이 재대로 되었다면 마이크 정상작동 하는 것입니다.
- 잡음이 심해요.
-
내장형 마이크가 있을 경우 잡음이 심하며, 본인의 목소리 전달이 정확히 되지 않을 수 있습니다.
내장형 마이크를 사용안함으로 설정해주세요.
1. 화면 좌측 하단의 [시작 → 설정 → 제어판]으로 이동하세요.
제어판 화면이 아래의 그림처럼 나온다면 [클래식보기로 전환]을 클릭합니다.
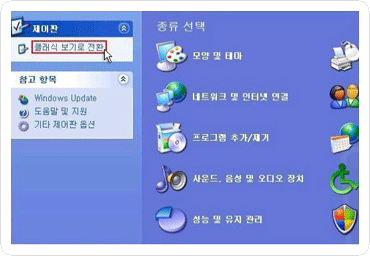
2. 제어판 화면에서 [시스템] 항목을 선택하세요.
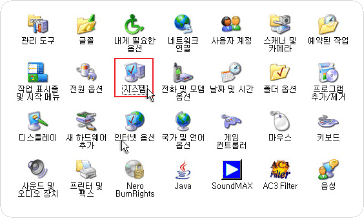
3. 하드웨어 탭으로 이동 후, [장치관리자(D)]를 선택하세요.
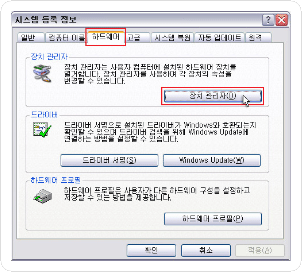
4 . 사운드, 비디오 및 게임 컨트롤러 항목을 확인하세요. 마이크가 내장되어 있는 웹 캠이나 노트북의 경우 아래와
같이 오디오 장치가 2개 이상으로 보입니다. 이럴 경우 내장형 마이크를 선택하여 [사용안함]으로 변경해 주세요.
예) Logitech Mic, Mircrosoft Mic, Web Cam Mic 등등..
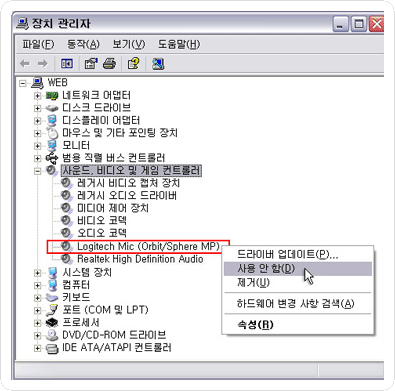
- 영상이 잘 나오지 않아요.
-
이미 다른 프로그램에서 화상카메라을 구동하고 있을 경우, 화상강의실에서 영상이 나오지 않습니다.
강의실 입장 전 모든 프로그램을 종료 후 입장해 주세요.
1. 화면 좌측 하단의 [시작 → 설정 → 제어판]으로 이동하세요.
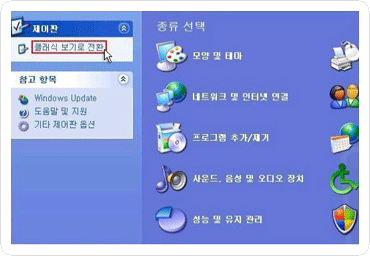
2. 제어판 화면에서 [시스템] 항목을 선택하세요.
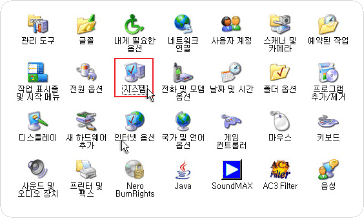
3. 하드웨어 탭으로 이동 후, [장치관리자(D)]를 선택하세요.
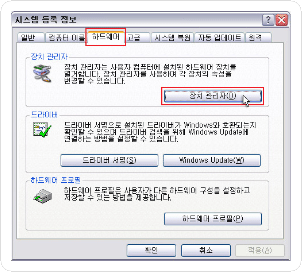
4. 장치관리자 항목에  가 없다면 카메라 드라이버 설치가 잘못되었거나 설치가 안된 상태입니다.
가 없다면 카메라 드라이버 설치가 잘못되었거나 설치가 안된 상태입니다.
이 경우 드라이버를 다시 설치해 주시면 됩니다.
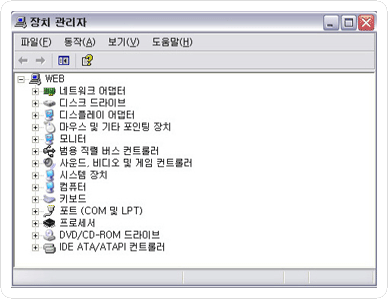
[이미징 장치] 또는 [기타 장치] 항목에 느낌표 표시가 나왔다면 드라이버 설치가 잘못된 경우입니다.
연결되어 있는 USB케이블을 다른 슬롯에 연결한 후 드라이버를 다시 설치해 주세요.
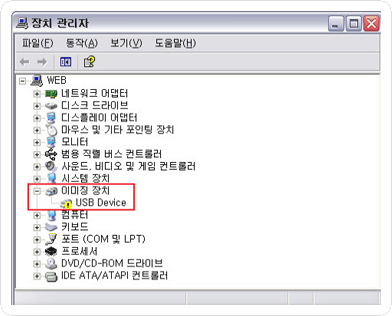






 로그인
로그인 회원가입
회원가입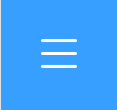
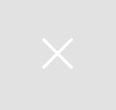


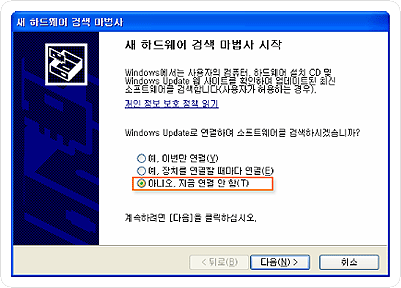
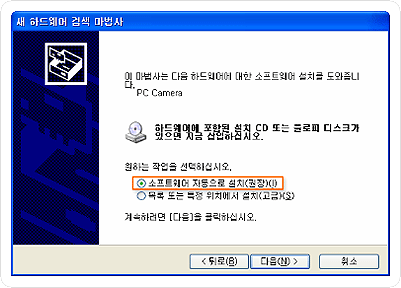













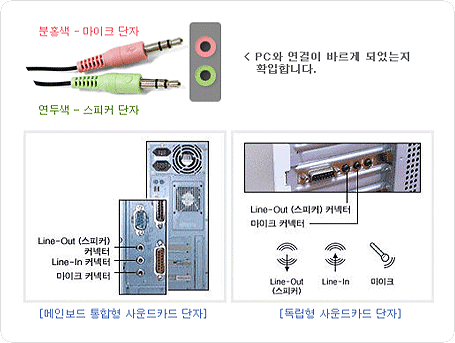





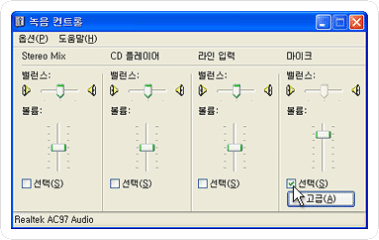
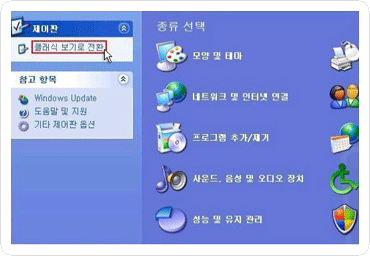
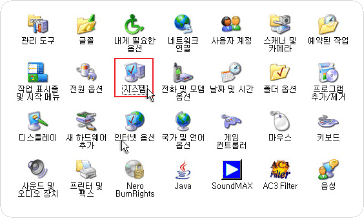
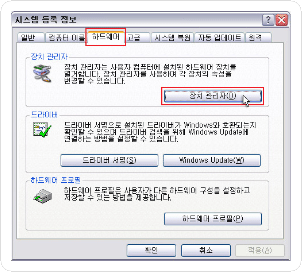
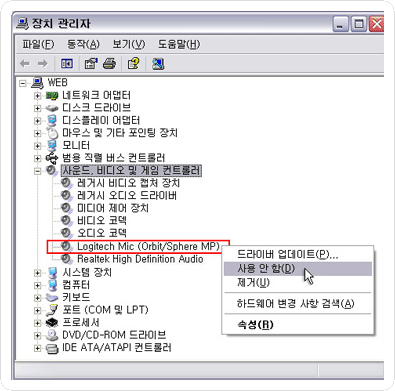
 가 없다면 카메라 드라이버 설치가 잘못되었거나 설치가 안된 상태입니다.
가 없다면 카메라 드라이버 설치가 잘못되었거나 설치가 안된 상태입니다.